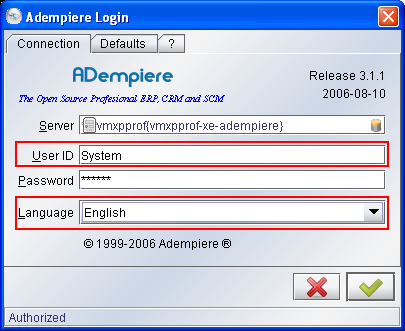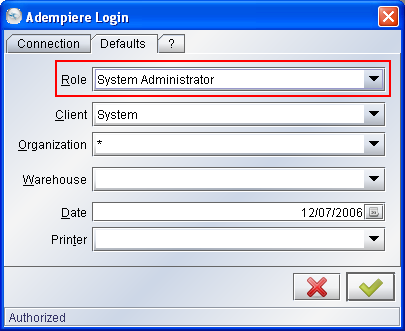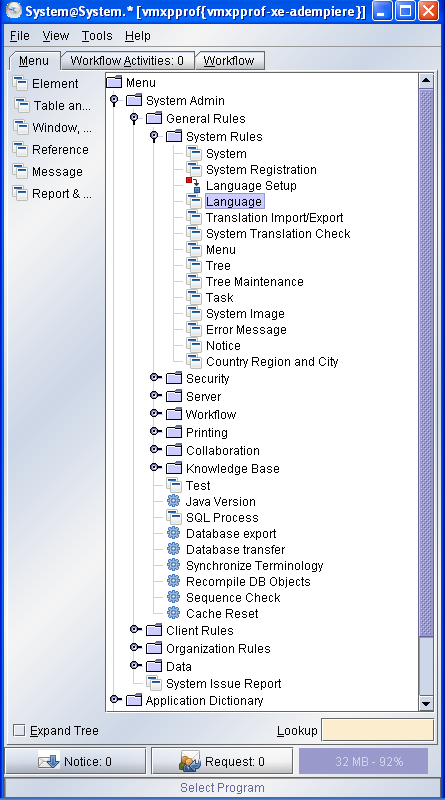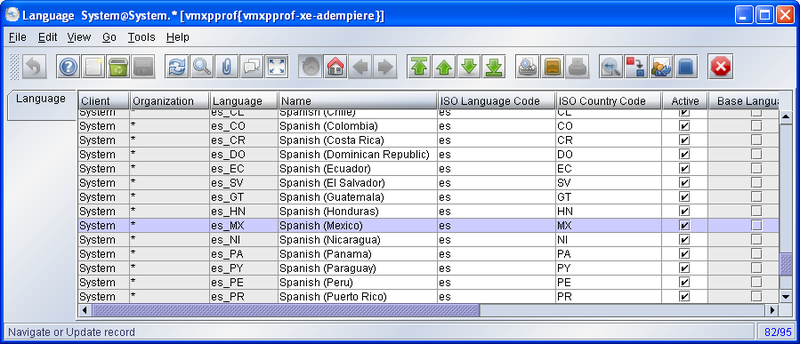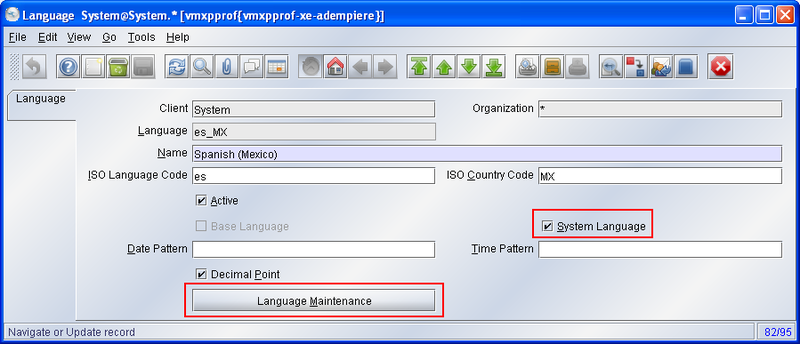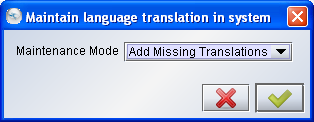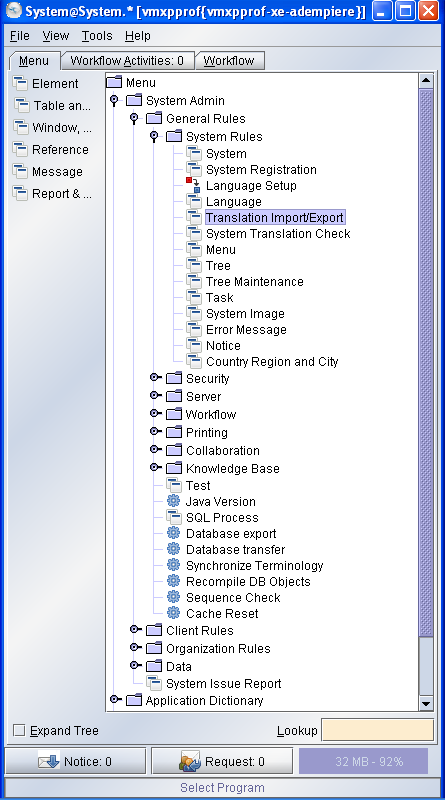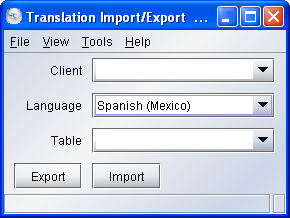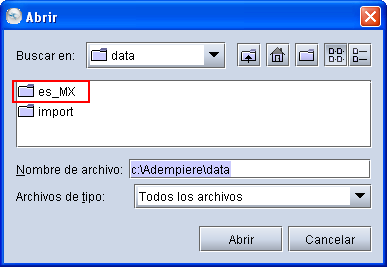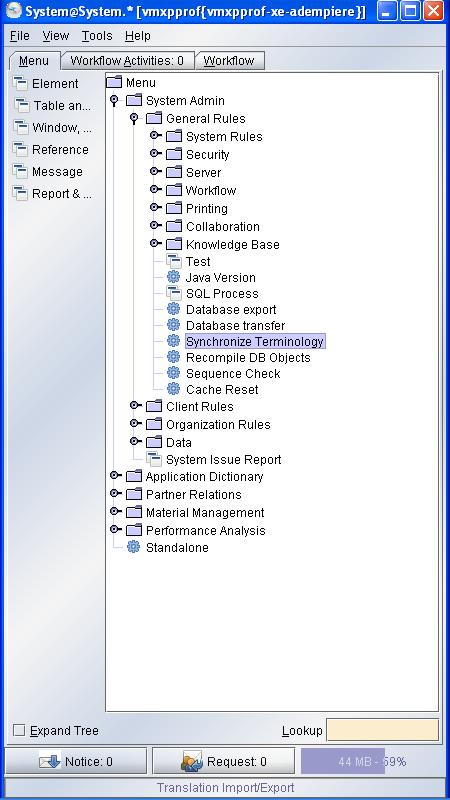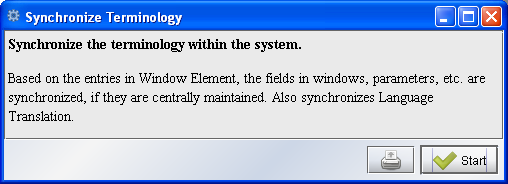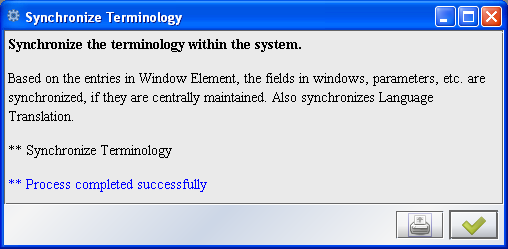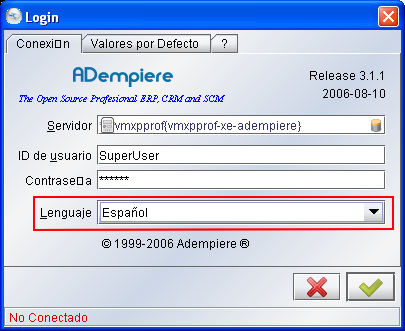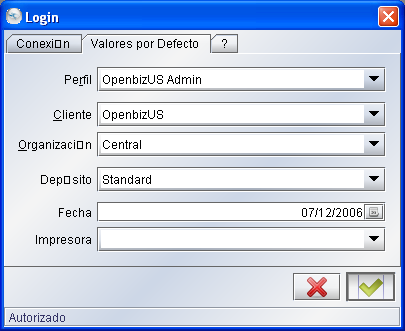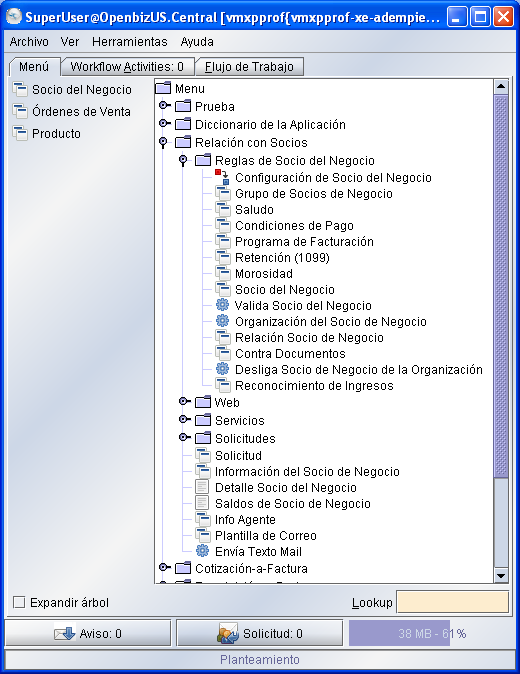Language Pack Installation
Contents
Overview
ADempiere is translated into many languages. You can download the different translations - called Language Pack - from the Download Page in SF. The Language Pack is a set of XML files, which contain the translation for the language that you choose. Those files are version independent, so if you apply a pack to a new ADempiere version (and those files are from a older version), you will see the new items not translated.
Generally the Language Pack is a compressed file (.zip, .rar, etc.) containing a folder and into the folder a lot of files with xml extension. The folder is called as it_IT (for Italian translation), sk_SK (for Slovak translation), etc.
The files have a format of: <table_name>_Trl_<language>.xml
by example: AD_Window_Trl_es_MX.xml, where AD_Window is the table name and es_MX is the language (Spanish for Mexican in this case).
After you have the Language Pack downloaded, you must install the new language. Here we describes the process to do it.
Note: In order to show you the process, we will choose the Spanish MX translation to install.
You must change the selection to the language as you need.
Installing
Step 1: Preparing the Installation
Log into ADempiere with the System Administrator Role with English language selected.
Go to the window Language:
After you have clicked on language and you pressed F8 you will see this window where you can search for you language:
Change to Data grid toggle by pressing F8 again:
...enable System Language and Start Language Maintenance.
Select Add Missing Translations in order to copy all the English words into the translation areas. Wait until finish the process.
Step 2: Installing the Language Pack.
As we said above, the Language Pack is a compressed file. Then, extract it to any directory (the default directory is ADEMPIERE_HOME/data), but you can choose anywhere.
Please be careful: the language should be the same as you will activate in the Step 1. So, es_ES is not the same as es_MX!
Go to the window Translation Import/Export:
...and open the window:
Leave the Client and Table selection empty and select your Language. Now click on the Import button and select the directory where the xml files are located:
Wait until finish the process; can delay some minutes, but do not cancel it. You should get a line at the bottom of the window to say "Your directory". When you see this message, it mean that importing process has been done.
After, go to the window Synchronize Terminology in order to add the translations.
Ok, start the process....
.... and wait for ....
Logout from ADempiere...
Ok, it is done!
Testing
Log into ADempiere with the User, Role and Client that you want. But, select your new language!!
Well, you should be able to see ADempiere in your new language now.....
Some tips
Translation Export
- Method 1:
Linux: $ sh utils/RUN_TrlExport.sh
- Method 2:
In the ADempiere ERP window: Menu -> System Admin -> General Rules -> System Rules -> Translation Import / Export.
- Suggestion:
- Suggest to use method 1. Because Method 2 will miss some items or tables.
Translation Import
- Method 1:
Linux: $ sh utils/RUN_TrlImport.sh
- Method 2:
In the ADempiere window: Menu -> System Admin -> General Rules -> System Rules -> Translation Import / Export.
Related Links
- Localization Projects to see the whole bazaar effort on this.
- ADempiere Translation Project is a new bazaar way for translation co-work.
- If you can't find the Language Pack that you need, perhaps is has not been created before. You can do it and be added to the growing List of ADempierean Contributors!. Take a look at this Localization_Guide by StevenK
- Currently supported languages