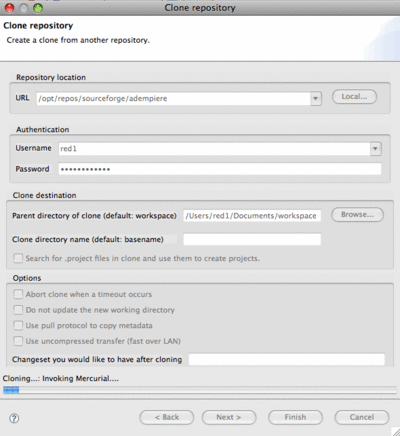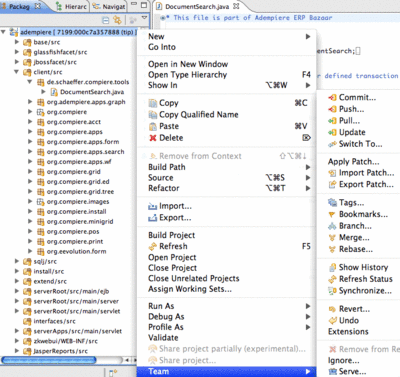Difference between revisions of "Talk:ADempiere Version Control"
From ADempiere
This Wiki is read-only for reference purposes to avoid broken links.
(getting into Eclipse) |
(→Creating local working clones) |
||
| Line 14: | Line 14: | ||
**Choosing ''Mercurial'' option | **Choosing ''Mercurial'' option | ||
**Then telling the dialog where my local clone and where is my workspace as shown in image here. | **Then telling the dialog where my local clone and where is my workspace as shown in image here. | ||
| + | **Then click Finish and it takes not long to show up in your Eclipse IDE. | ||
| + | |||
| + | =Keeping up to date= | ||
| + | [[Image:EclipseMercurialTeam.gif|400px|left]] | ||
| + | *Now, as usual, right-click on the Project | ||
| + | *Select ''Team'' and see the pop right selection box as shown here. | ||
| + | *Note the new options for ''Push'', ''Pull'' besides the usual "Commit" and "Update" selection. | ||
Revision as of 16:09, 6 July 2010
For My MacBook
- To update in Eclipse, this seems to work and the article link does not: http://www.vectrace.com/eclipse-update.
- You may not find the .hgrc file in your <home-dir> so you just create it there with pico utility. If your Eclipse opens with issue in Mercurial, at your terminal box run: hg debuginstall to see what can be wrong.
- In Eclipse, you need to set the Hg command to your disk location such as in my case it is /usr/local/bin/hg
- Follow the terminal command to clone but do it as root or else it seems to deny you permission.
- Below is my first clone statement which is same as advised in article:
hg clone -U http://adempiere.hg.sourceforge.net:8000/hgroot/adempiere/adempiere adempiere
Creating local working clones
- After the above i can then do this in my Eclipse by:
- Right-click on my left panel and select Team and Import.
- Choosing Mercurial option
- Then telling the dialog where my local clone and where is my workspace as shown in image here.
- Then click Finish and it takes not long to show up in your Eclipse IDE.
Keeping up to date
- Now, as usual, right-click on the Project
- Select Team and see the pop right selection box as shown here.
- Note the new options for Push, Pull besides the usual "Commit" and "Update" selection.